画像データの解像度について
- 2013 4/26
- 投稿者 : tenseido plus
最近のデジカメは本当にすごいです。
数年前に比べると圧倒的に画素数が上がりました。
それでもって、素人でもある程度なら簡単に撮れ、
そのデータにて入稿していただくことが増えました。
そこで最近多いのは、超解像度の大きなリッチ画像での入稿です。
それは撮った写真等を”きゅっ”と印刷したいサイズに小さくしたときに起こります。
「解像度は高いに越したことない!」と思うでしょうが、
データのままでは別に構いません。容量が多いだけです。
あとで引き延ばすかもしれないですし、ズームしていけば細かいところまで見れます。
ただ、そのまま印刷するとなんだかノッペリした、
メリハリのないものになります。
つまり細かすぎて再現できなくなってるのです。
そこで、その解像度の調節方法をご紹介します(*´∀`*)
ちょっと長くなるかもなので、用語などはググって下さい。
要点だけ書いていきます。
1.印刷するデータを作成(Illustrator CS6)
赤丸の画像が今回のターゲットです。
画像は大きいサイズをそのまま小さくしています。
2.現状の画像情報を取得
すでにイラレ上にて”きゅっ”と小さくした画像の情報を確認します。
イラレ上にて「リンク」の情報から解像度(PPI)をメモします( ..)φ
今回の場合:2657PPI (サイズは約15.3mm×11.5mm)
この解像度は超リッチな画像になってます(;´Д`)
3.配置画像データを編集
Photoshopにてデータを編集し、印刷に適した解像度にします。
(解像度などを編集するので、元の画像はコピーして保管してください)
下が生のデータ情報です。
1600×1200=192万画素、72PPI
このデータを”きゅっ”とすると、2項のようなリッチ画像になるんです。
さあ、これを直していきます。
メニューの「イメージ」>「画像解像度」を使います。
まず、「画像の再サンプル」からチェックを外し、解像度の欄に「2657」と入力します。
「OK」をクリック!!
次に、「画像の再サンプル」にチェックを入れ、解像度の欄に「350」と入力します。
(350PPIは大体印刷に適した解像度です。400くらいでも大丈夫です。)
この時、「バイキュービック」を選択しておきます。
『OK』をクリック!!
保存します。
4.リンク情報の確認
名前を変えて保存の場合➡リンクの再設定
上書き保存の場合➡リンクの更新
これで画像データは印刷したいサイズにて、印刷に適した解像度になります。
ちゃんとPPIは「350」になってますよね(≧∀≦)
全くこの通りではなくても、流れはご理解頂けると思います\(^o^)/

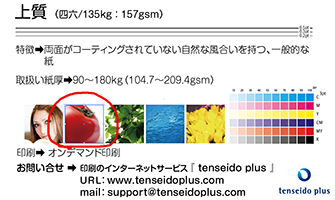
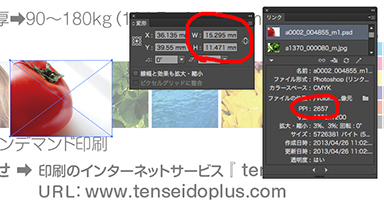
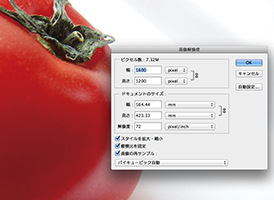
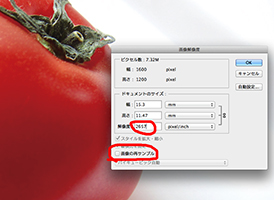
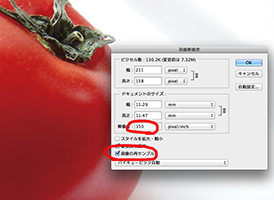
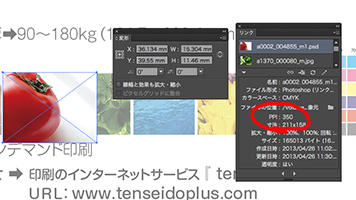

最近のコメント